Accueil > Articles > Un Iphone sous Linux.
Grâce à Play On Linux, vous pouvez faire fonctionner Itune. Et donc, on peut se dire que c’est une solution. Mais Play On Linux ne gère pas l’USB. Itune fonctionne, mais pas la synchro de l’Iphone. Ce n’est donc pas la bonne solution
C’est ce que j’ai fait. Grâce à VirtualBox, j’ai installé un Windows 7. On configue VirtualBox pour qu’il gère l’Iphone, et tout se fait sans problème. Ou presque… Voici un petit résumé de l’opération, des erreurs que j’ai commises et des solutions trouvées.
Il existe une version sur les dépôts Ubuntu. Mais manifestement ce n’est pas la plus récente. Pour obtenir la version la plus récente, deux possibilités :
– Soit vous modifiez votre liste de dépôts en ajoutant les dépôts d’Oracle
– Soit vous installez le fichier .deb fourni sur le site d’Oracle.
Cela vaut vraiment la peine d’utiliser la version la plus récente… Donc mettez en place l’une de ses deux solutions.
Attention : pour faire fonctionner VirtualBox, si votre ordinateur fonctionne avec le Secure Boot, il faut le désactiver. (sinon VirtualBox ne s’installe pas)
Vous n’oubliez pas, comme le dit l’article sur le Wiki d’Ubuntu sur VirtualBox, d’ajouter votre compte dans le groupe vboxusers
Pour que VirtualBox gère l’USB, il faut installer une extension dans le programme VirtualBox. Pour cela, téléchargez l’extension Oracle VM VirtualBox Extension Pack depuis le site d’Oracle.
Puis, sélectionnez "Extension" dans VirtualBox à l’onglet Fichier > Paramètres > Extensions
Ajoutez l’extension.

J’ai acheté un W7 professionnel sur ebay pour 4 €. Pour info, il est entièrement en anglais, chose dont je ne m’étais pas rendu compte. Ce n’est pas trop grave, mais cela pourrait l’être pour certains.
Je reçois un lien de téléchargement, et j’obtiens un fichier .iso
Il n’est pas nécessaire de le décompresser ou de l’extraire sur un DVD ou une clé : VirtualBox peut gérer une machine Virtuelle à partir d’un disque .iso
Pour la création d’une machine virtuelle à partir d’un disque .iso, j’ai trouvé deux documents qui m’ont été utiles :
– Création d’une machine virtuelle depuis le site de Oracle (la doc correspond à une ancienne version de VirtualBox, mais elle est toujours valable)
– VirtualBox : Booter sur une image iso
Je démarre la machine, et l’installation de Windows 7 se déroule sans problème. Activez votre W7, et commencez par faire toutes les mises à jour : c’est long, mais c’est indispensable.
Chacun son truc, mais à mon avis, il est fondamental de configurer W7 pour qu’il n’installe pas les mises à jour quand il en a envie, à la fermeture de la machine ou à son ouverture…
Quittez W7, et revenez au programme VirtualBox. Dans la configuration de votre machine, section USB, ajoutez un filtre USB. Choisissez Apple Inc (Iphone) comme filtre.
Ne démarrez pas votre machine Virtuelle.
Bon, tout le sketch est là : Il est important de comprendre l’article « USB and Troubleshooting » ; Je n’ai pas l’intention de le traduire. Mais j’ai retenu cette idée : un même device ne peut être monté à la fois sur la machine Hôte (Linux dans mon cas) et sur la machine virtuelle (W7). L’opération est donc la suivante :
– Branchez l’Iphone.
– Linux le reconnaît et le monte
– Démontez l’Iphone
– Démarrez votre machine virtuelle
– W7 le reconnaît et l’intègre.
C’est à dire que vous pouvez accéder à vos photos, par exemple. (ce que je n’ai pas réussi à faire avec Linux)
Installez Itune, et commencez la synchro.
D'autres articles avec le mot clé « Linux »
J’ai acheté un DVD que je souhaite regarder pendant mes voyages. Pour ne pas emporter mon lecteur (...)

Son Petit détail sous linux : ce n’est pas parce que vous branchez votre ordinateur sur un écran (...)
Pourquoi utiliser Foxit Reader ? Je travaille sous Ubuntu, distribution Linux sous laquelle on (...)
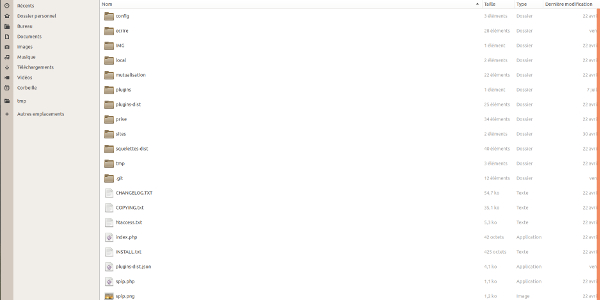
Correctif de l’article Spip par svn n’est plus supporté. Désormais, Spip a migré sous Git. (...)